Safeguarding business computers is critical in the modern world. Due to the rise in remote work and the volume of cyber threats, it is necessary for any business to take steps towards securing its sensitive information. This means not only having reliable security software but also making steps towards computer usage tracking. For businesses exploring options like Controlio software for securing business computers and monitoring employee activity, ensuring transparency when monitoring employee actions is critical to maintaining privacy and abiding by the law. In this case, we will focus on how to install Webwatcher onto a computer through an Avast protected desktop, focusing on the more overarching issue of security software evaluation.
In the Essay:
Now, let’s move on to exploring the installation steps. But first, let’s take a moment to consider the need to protect business systems. Think of the data your company holds as the lifeblood of your operations. A security breach can lead to devastating consequences, from financial losses and reputational damage to legal liabilities.
Protecting business data and images with monitoring software and established security steps along with strong firewall protection is paramount. 2 At this stage of development, programs like Controlio and Webwatcher can help solve the business computer control problem by offering easy-to-use features that help log and analyze computer usage patterns.
Let’s get to the installation process now. This guide presumes that a valid Webwatcher license is already in your possession and the software is downloaded. Avoid installing software from unofficial websites to avoid downloading malware.
Step 1. Temporarily Disable Avast: Disabling Avast is important to avoid conflicting issues during Webwatcher setup and installation. For now, disable it to proceed with the steps, and do not worry as you will enable it again later. Locate the Avast icon lying in the system tray (normally at the bottom right of your screen), right-click it, and select “Avast Shield Control.” From the prompt, select “Disable for 10 minutes” or select other options appropriate to your needs.
Step 2. Open the Webwatcher Installer: After locating the downloaded Webwatcher installer file, double-click it. It should open the installation of Webwatcher. Follow the steps provided on the interface. For example, most software requires you to agree to the terms and conditions first and pick the folder to be installed first in the second step.
Step 3. Settings for Webwatcher: Most of the time, you will find that Webwatcher starts on its own after installation is complete. It will ask to be adjusted once it’s turned on, and this requires incoming/outgoing user-defined accounts, comprehensive monitoring, and chronological reporting options. To get further information, see Webwatcher documentation to understand the step-by-step procedure of the software’s configuration.
Step 4: Re-Enable Avast: Since Webwatcher is installed, the next step is to turn Avast back on so it can protect your computer from other threats. You can enable Webwatcher by clicking on the Avast icon from the System Tray, selecting “Avast Shield Control” from the right-click menu, then choosing “Enable All Shield.”
Step 5: Check and Observe Test how Webwatcher functions after installation and customization. Check the logs and reports that the software produces so that you can analyze activity on your computer.
Setting Up Secure Systems:
Consider this as creating a security system around the workplace. Installing cameras without having the ability to record makes the entire process pointless, does it not? When it comes to security and monitoring software, the same logic applies. They should be properly configured and thoroughly tested to increase the chances of them being efficient. It’s equally as crucial to note that monitoring employees is sensitive work that needs discretion and skills. Explaining to your employees why monitoring is required and what information is collected is key to building trust and avoiding confusion.
As seen throughout this article, protecting business computers is not a one-time effort. It requires consistent updating of security software and training employees on new best practices. Moreover, it is essential to be aware of the latest threats and to conduct regular security software comparisons to ensure you’re using the best tools available. By following this guide, you are armed against the changing face of cyber threats. Remember, the best defense to protect your business is through a combination of strong software, vigilant monitoring, providing adequate training to your employees, and proper preparation.

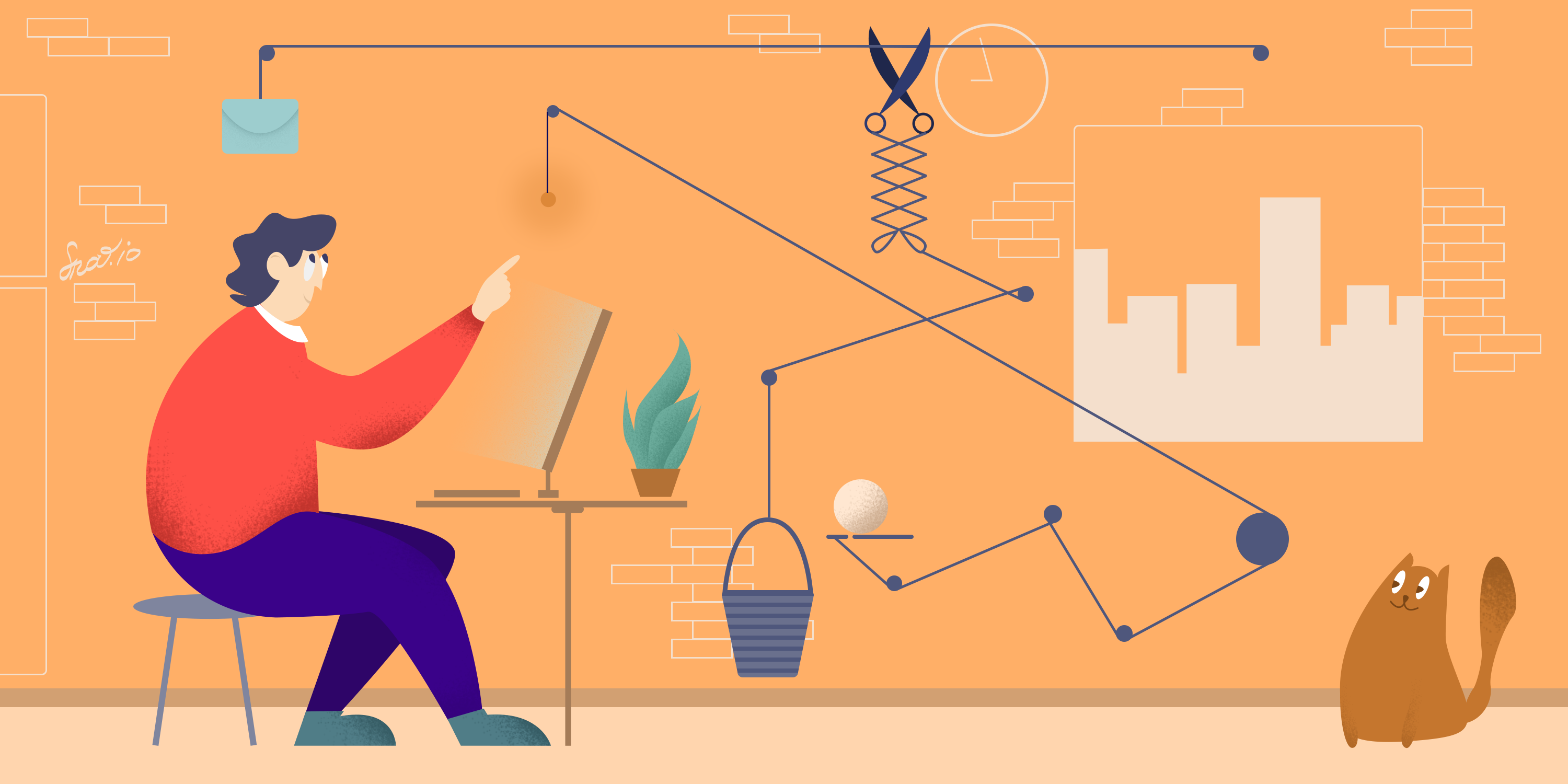




![Everything You Need to Know Hermes’ [Bag Name] Everything You Need to Know Hermes’ [Bag Name]](https://images.unsplash.com/photo-1507666664345-c49223375e33?fm=jpg&q=60&w=3000&ixlib=rb-4.0.3&ixid=M3wxMjA3fDB8MHxzZWFyY2h8MTN8fGhlcm1lcyUyMHBhcmlzJTIwYmFnfGVufDB8MHwwfHx8Mg%3D%3D)


